Du suchst nach einer Möglichkeit schnell und einfach Termine über ein Buchungstool online zu vergeben?
Du benutzt Office 365 oder Microsoft 365 und bist z. B. verantwortlich für die Abwicklung der aktuellen Corona Impfkampagne in einer kleineren Organisation wie z. B. einer Hausarztpraxis?
Dann bist Du hier richtig.
Ich erkläre Dir hier wie Du mit Office 365/Microsoft 365 schnell eine kleine Buchungsplattform zum Buchen von Terminen erstellst. Denn die telefonische Vergabe dieser Termine ist nahezu unmöglich. Der Andrang ist derart immens, so dass dies nur als Self-Service realisierbar ist.
Hier beschreibe ich ein Beispielszenario welches für den Fall von Impfterminen durchaus zutreffen kann.
- Das Online-Buchungstool für Termine sollte ein Kontingent an freien Plätzen verwalten, welches aufgebraucht wird. Wenn keine Plätze mehr frei sind, dann darf auch nicht mehr gebucht werden dürfen. Bespiel: Eine Hausarztpraxis bereitet einen bestimmten Tag für Verabreichung des Corona-Impfstoffes vor und hat ein Kontingent on 25 Dosen.
- Das Tool muss dem Kunden eine Bestätigungsmail schicken. Und besser noch kurz vor dem Termin eine Erinnerungsmail verschicken.
- Ein übersichtlicher Kalender für die Mitarbeiter sollte alle gebuchten Informationen übersichtlich darstellen.
- Termine müssen storniert werden können und der Kunde muss darüber informiert werden. Dies sollte aus Sicht der Vergabe als auch aus Sicht des Kunden möglich sein.
- Der Kunde sollte den Termin selbst stornieren können und dann sollte die Slot wieder verfügbar werden.
- Der Kunde soll den Termin selbst umbuchen können.
- Die Angaben des Kunden dürfen nur dann vom Tool gespeichert werden, wenn der Kunde den Datenschutzbedingungen zustimmt.
- Die Terminvergabe sollte flexibel einstellbar sein. D. h. der Tag und Zeiträume sollten frei einstellbar sein.
- Um Termine online zu vergeben sollte das Tool ggf. mehrere Slots gleichzeitig zur Verfügung stellen. Für den Fall, dass Du mehrere Mitarbeiter hast, die gleichzeitig mehrere „Linie“ bedienen können.
- Aus Sicht der Terminvergabe sollte es möglich sein, die vergebenen Termine zu verwalten. Die individuellen Termin sollten stornierbar sein und auf einem Kalender übersichtlich dargestellt werden. Auch das noch verfügbare Kontingent sollte jederzeit ersichtlich sein.
- Alles kann bequem von zu Hause verwaltet werden.
- Der Kunde soll alle notwendigen Informationen nach der Buchung elektronisch zugeschickt bekommen. Bsp: „Denken Sie an …“
Hier beschreibe ich wie Du diese Anforderungen mit Microsoft Bookings aus Office 365 / Microsoft 365 umsetzen kannst.
Microsoft Bookings ist ein Service aus der Microsoft Office 365 Cloud. Wenn Du diesen Cloud Service von Microsoft bereits gebucht hast, dann ist das Bookings vlt. bereits nutzbar.
Einmalige Einrichtung
1. Bookings starten
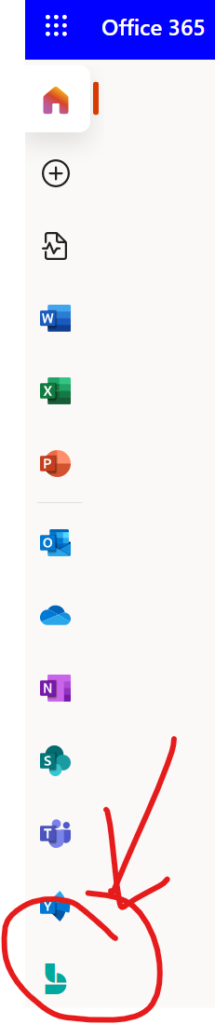
Melde Dich wie gewohnt in portal.office.com an und klicke auf das Bookings Symbol. Wenn das Symbol nicht vorhanden ist, dann schaue ob Bookings durch Deinen Administrator ggf. deaktiviert wurde oder ob Du über eine geeignete Lizenz verfügst.
Dokumentation: Zugriff auf Microsoft-Buchungen erhalten | Microsoft Docs
2. Informationen zu Deiner Organisation eingeben
Die Verantwortliche Person wird als User-Profil im Azure Active Directory angelegt und darf nicht gelöscht werden. Für diese Person wird ein gemeinsamer Kalender anlegt, der für die Buchungen genutzt wird.
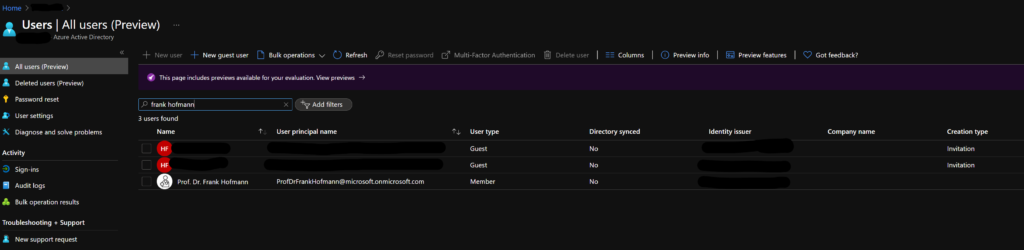
Dokumentation: Eingeben Ihrer Unternehmensinformationen | Microsoft Docs
3. Unternehmensinformationen vervollständigen
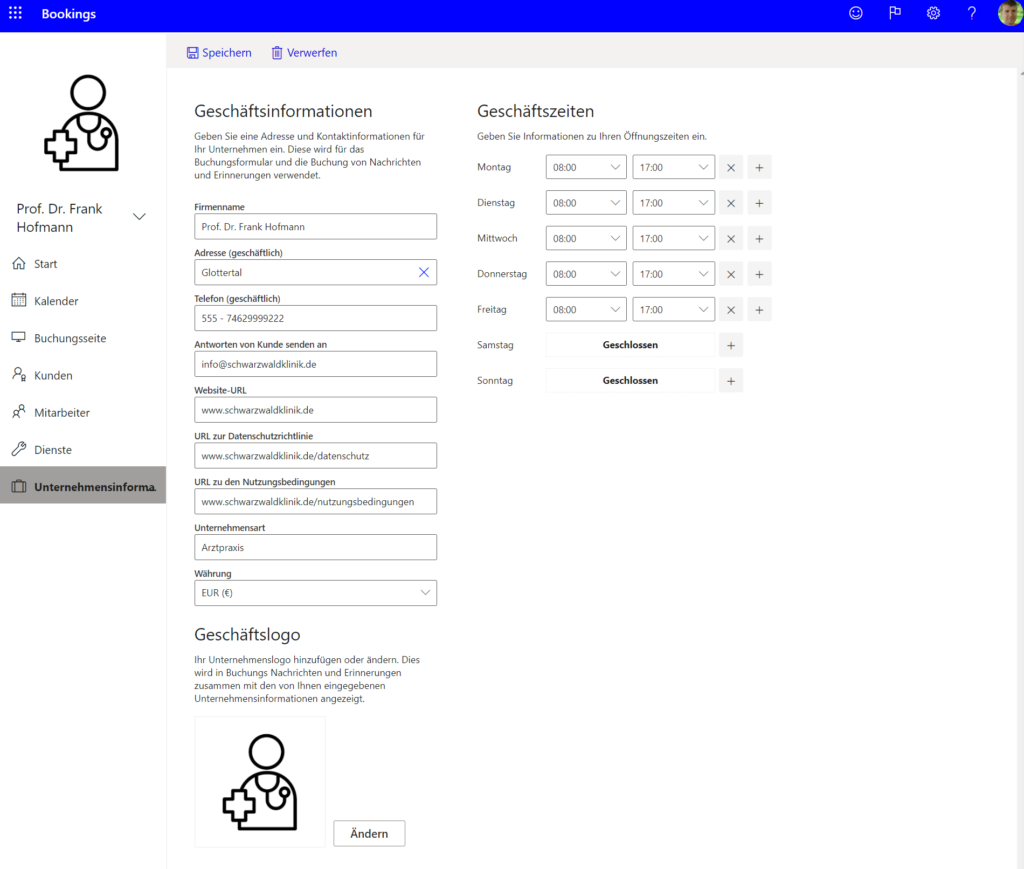
Hier gibst Du weitere Informationen zu Deiner Organisation ein. Die Geschäftszeiten sind hier erstmal unerheblich bei der Organisation von Terminen. Termine können sich auf die Geschäftszeiten beziehen, in unserem Vorhaben wollen wir dies aber nicht. Wir wollen fest definierte Termine nach Vorgabe.
Das wars schon. Du hast Deine Organisation für Bookings freigeschaltet. Aber es sind noch keine Dienste buchbar.
Terminangebote verwalten
1. Dienste anlegen
Ein Dienst beschreibt ein konkretes Angebot welches ein Kunde buchen kann. Bezogen auf dieses Szenario möchtest Du Termine vergeben.
| Einstellung/Feld | Empfohlene Einstellungen |
| Dienst-Name | Hier könnte man direkt den Ersttermin und Zweittermin als Name eintragen. Beispiel: Ersttermin 12.5. Zweittermin 8.6. |
| Beschreibung | Weitere Beschreibungen wie z. B. Dinge an die der Kunde denken soll, wenn er an dem Termin teilnehmen möchte. |
| Standardspeicherort | Dieser Ort wird in der Email, die der Kunde erhält angezeigt. |
| Onlinebesprechung hinzufügen | Macht bei einem VorOrt Termin keinen Sinn. Also: Nein |
| Standarddauer | Je nach Durchlaufzeit einstellen vlt. 1-2 Stunden |
| Kunden können keine Pufferzeit buchen | Aus |
| Ermöglichen Sie Ihren Kunden, Termine zu verwalten, die von Ihnen…. | Es ist auch möglich als Mitarbeiter einen Kunden auf einen Termin einzubuchen, falls der Kunde nicht in der Lage ist das Online-Buchungstool zu nutzen. Wenn man dies tut, kann der Kunde hier dennoch seinen Termin verwalten. |
| Maximale Anzahl Teilnehmer | Wieviele Plätze frei sind für diesen Termin. Bsp: 10 |
| Standardpreis | Vermutlich kostenlos |
| Notizen | Ist für die interne Verwaltung. Der Kunde kann diese Notizen nicht einsehen. |
| Benutzerdefinierte Felder | Hier kann man individuell einstellen welche Informationen vom Kunden eingefordert werden. Z. B. Adresse, Telefonnummer, … |
| Erinnerungen | Der Kunde kann individuell an den bevorstehenden Termin nochmals erinnert werden. |
| Diesen Dienst auf der Buchugsseite anzeigen | Ja |
| Standardmäßige Planungsrichtline verwenden | Es kann eine organisationsweite Planungsrichtlinie eingestellt werden, die generell für alle Dienste gilt. Die Richtlinie legt fest wie eine Terminbuchung zu Stande kommt. Z.B.: 1. Ist der Dienst nur dann buchbar, wenn ein Mitarbeiter frei ist. Oder nicht. 2. Ist der Dienstbuchbar, zu einer bestimmten Zeit etc. Da in diesem Szenario feste Gruppen zu einem bestimmten Termin zusammenkommen benötigst Du eine eigene individuelle Richtinie. Also: Ausschalten |
| Terminplanungsrichtlinie | Zeitinkremente: Du kannst Dir z. B. einen Tag aussuchen und in Inkrementen von 1 Stunde jeweils 10 Buchungsplätze anlegen. Also z. B. Mittwoch von 11:00 bis 14:00 jeweils Slots von einer Dauer von 1 Stunde. Mindestvorlaufzeit und Maximalvorlaufzeit ist selbsterklärend. |
| Email-Benachrichtigung | Unternehmen benachrichtigen: Ist empfehlenswert Besprechungseinladung : Da dies ein Präsenstermin und kein Online-Termin ist, macht dies hier keinen Sinn. |
| Kunden das auswählen einer bestimmten Person für die Buchung gestatten | Bei einem Friseurbesuch macht dies Sinn. Bei einem Impftermin eher weniger. |
| Allgemeine Verfügbarkeit | Nicht buchbar |
| + Andere Verfügbarkeit für einen Datumsbereich festlegen | Hier definierst Du den exakten Termin. Bsp: Start: 12.5. Ende: 12.5. Benutzerdefinierte Stunden (wöchentlich): 11:00 bis 14:00 Uhr |
Was bedeutet dieser Dienst nun also konkret?
Du kannst Termine online vergeben: Am 12.5. können jeweils 10 Kunden entweder um 11:00, 12:00, 13:00 und 14:00 Uhr einen Termin buchen. Es können also 40 Dosen am 12.5. verimpft werden. In der Beschreibung des Dienstes weist Du implizit auf den Zweittermin hin . Dieser Zweittermin erscheint leider nicht in der Kalenderübersicht.
Dokumentation: Definieren Ihrer Dienstangebote in Buchungen | Microsoft Docs
2. Termine verwalten
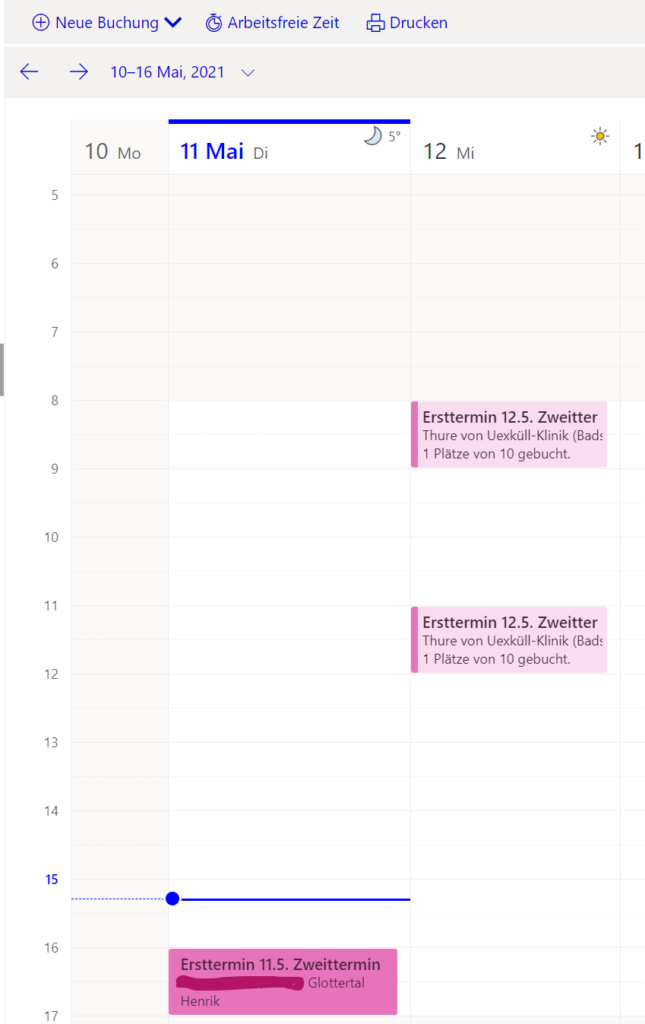
Mit einem Klick auf Kalender öffnest Du die vorhandenen Buchungen. Und kannst vorhandene Termine verwalten. Mit einem Klick auf Bearbeiten öffnet sich die Verwaltung der Plätze. Dort kannst Du entweder manuell einen Kunden hinzufügen oder z. B.: Selbstbucher löschen. etc.
Hier gibt es wiederum zwei mögliche Anwendungsfälle:
- Entweder Du fügst einem vorhandenen Termin einen weiteren Teilnehmer hinzu.
- Oder Du legst manuell einen komplett neuen Slot mit einem neuen Teilnehmer an.
Buchungsseite veröffentlichen
Mit einem Klick auf Buchungsseite öffnest Du die Einstellungen einer sehr einfach gehaltenen Buchungswebseite.
Die Buchungsseite sieht so aus: Der Kunde kann die vorgefertigten Dienste auswählen. Er kann sich für eine Uhrzeit entscheiden. Und gibt dann in den Formularfelder als notwendigen Informationen ein.
Nach der Buchung erhält der Kunde eine Email mit seinen Daten und einen Tag vorher erhält der Kunde nochmals eine Errinnerungs-mail.
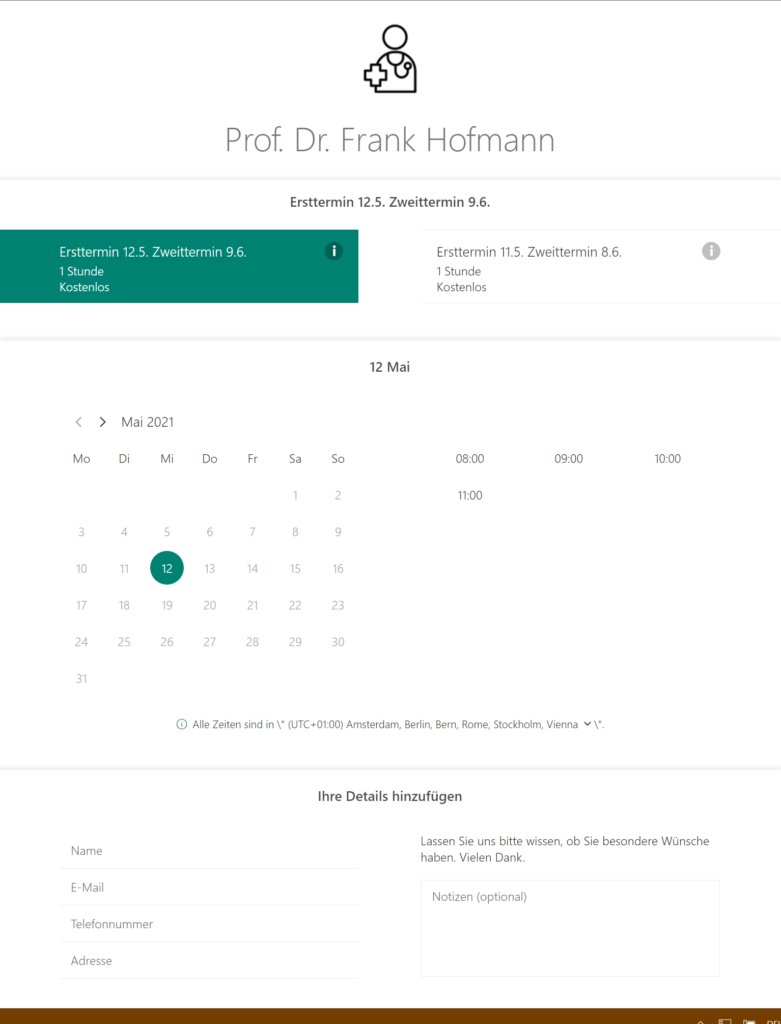
Du kannst die Buchungsseite verändern.
- Farbe
- Logo
- Zeitzone
- Die generelle Zeitplanungsrichtlinie, die aber in Deinem Dienst individuell überschrieben wird.
Wenn Du nun auf Speichern und veröffentlichen klickst ist die Buchungsseite auch schon online und Du kannst Termine online vergeben. Den Link zur Seite erhältst Du hier.
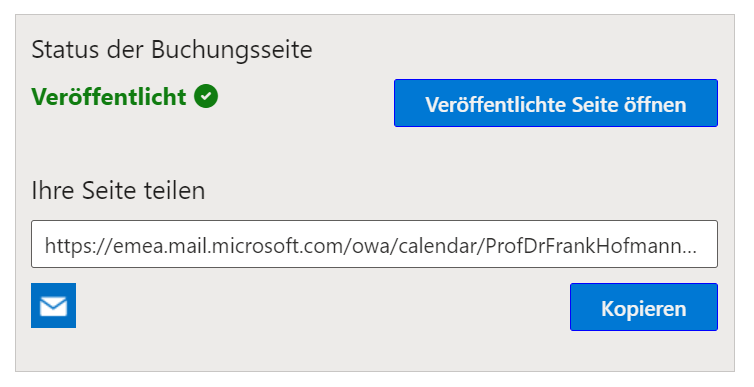
Alternativ kannst Du die Seite auch mit einem iFrame in Deine bestehende Webseite einbinden. Dafür einfach auf </>Einbetten klicken.
Fazit
Wir haben hier eine kleine Buchungsseite erstellt und eine relativ komplexe Buchungslogik umgesetzt. Hiermit kannst Du nun Termine online vergeben. Microsoft Bookings ist gut geeignet dafür. Allerdings im Falle von Corona sind ja immer zwei Impftermine notwendig. Diese Logik ist so leider nicht vollkommen implementiert.
Man muss in dem Termin auf den Zweittermin manuell hinweisen. Und da stellt sich die Frage ob der Kunde/Buchende diese auch so wahrnimmt. Es besteht das Risiko, dass der Kunde den Zweittermin einfach übersieht.
Ich glaube aber für einen ersten Wurf und angesichts der Dringlichkeit stellt Microsoft Bookings eine gut Alternative dar.
Schaue auch in die offizielle Dokumentation von Microsoft. Microsoft Bookings | Microsoft Docs
Viel Spaß beim Ausprobieren.
Bei Fragen fragen! Hatl! Bevor Du mir eine persönliche Mail schreibst. Ist Deine Frage für andere ggf. auch relevant? Dann nutze die Kommentarfunktion! Denn: Sharing is caring!
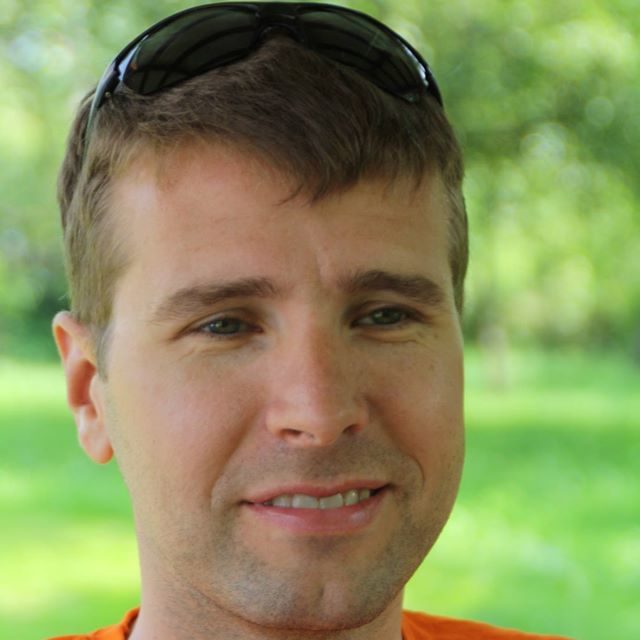
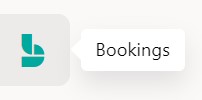
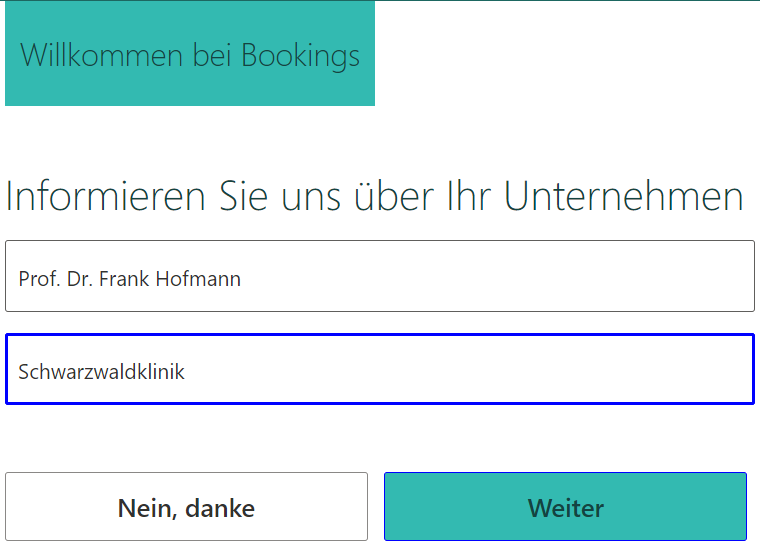
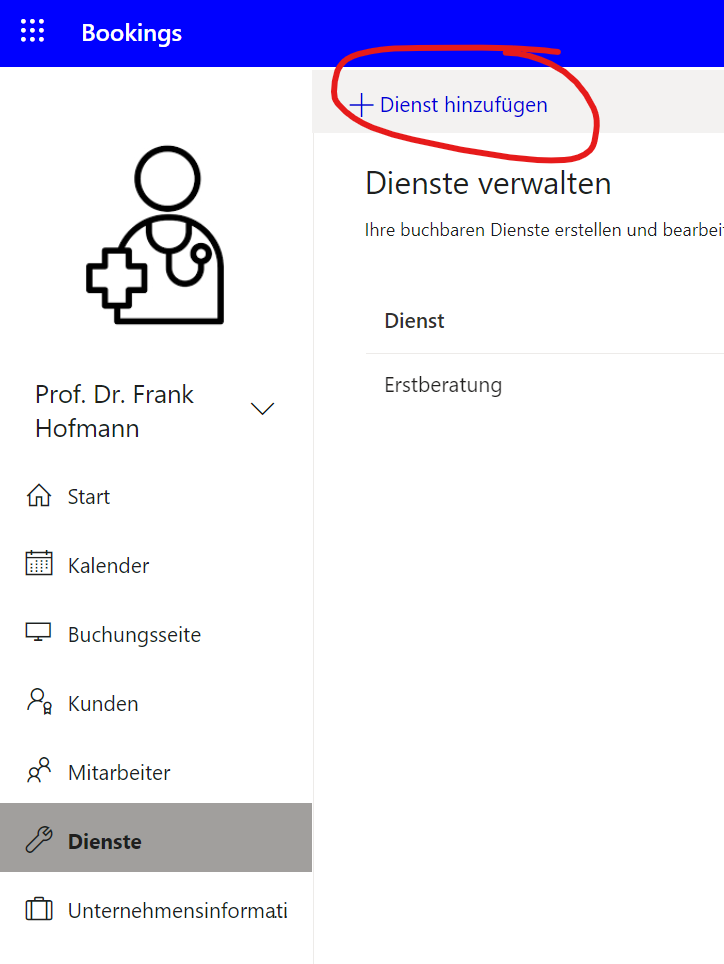
Hallo!
Ich möchte einen Elternsprechtag mit 120 Lehrkräften gestalten. Auf der Seite von Microsoft heißt es, dass man nur 100 Mitarbeiter hinzufügen könne. Ich hoffe, dass diese Meldung veraltet ist. Hat jemand das schon einmal mit mehr als 100 Mitarbeitern gestaltet?
Viele Grüße
Hallo Felix,
Du kannst max 300 Personen in ein Team Meeting einladen. https://learn.microsoft.com/en-us/microsoftteams/limits-specifications-teams#meetings-and-calls