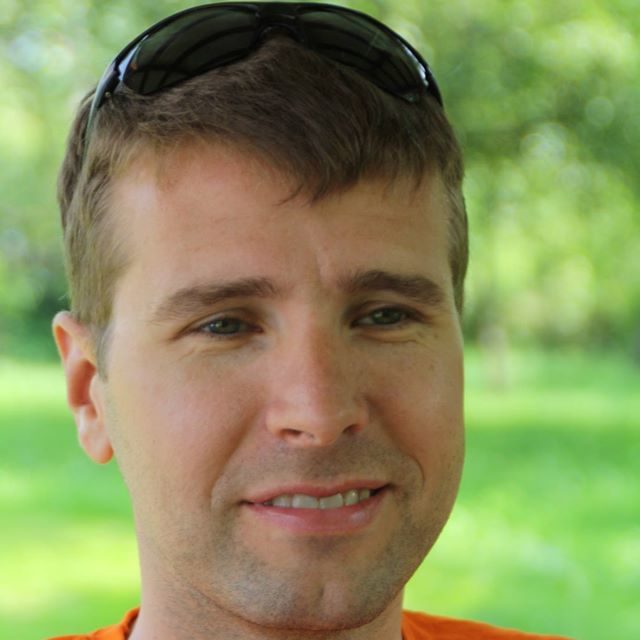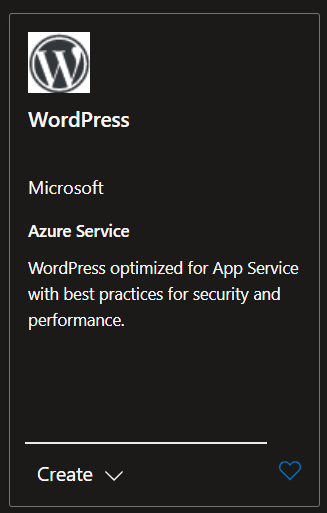Um WordPress zu Azure zu migrieren unterstützt Microsoft gemeinnützige Organisationen mit Azure-Services im Wert von 2.000 $ (USD) im Jahr. Damit kann man z. B. seine Homepage betreiben. WordPress ist weltweit millionenfach im Einsatz, kostenlos und eine der einfachsten Möglichkeiten schnell eine Präsenz im Internet zu realisieren. Zudem bietet eine sehr lebendige Community extrem viele Erweiterungen, die zum großen Teil sogar kostenlos sind.
Hier beschriebe ich wie man seine bestehende Seite auf WordPress in Azure migriert.
Szenario
Du möchtest WordPress zu Azure migrieren. Und das kostenlos. Das geht. Mit dem kostenlosen Zuschüssen die Microsoft gemeinnützigen Organisation zur Verfügung stellt. Und diesem Szenario gehe ich davon aus, dass Du bereits ein (kostenpflichtiges) Angebot eines typischen Hosting Unternehmens wie z. B. 1&1 oder Domainfactory nutzt. Dafür bezahlst Du natürlich monatlich einen bestimmten Betrag. Ich gehe davon aus, dass Du auch bereits Erfahrung in der Administration Deiner WordPress Installation gesammelt hast. Dies Szenario ist nicht unbedingt für den blutigen Anfänger geeignet.
Aber immer der Reihe nach.
Voraussetzungen für die WordPress Migration
1. Vorbereitung
Du solltest Deine Organisation natürlich bereits am Nonprofit-Programm von Microsoft registriert haben. Stelle dann sicher, dass Du ein Azure-Konto mit einem aktiven Abonnement hast. Wenn du noch kein Konto hast, kannst du hier ein kostenloses Konto erstellen.
2. WordPress aus dem Azure Marketplace auswählen und bereitstellen
- Melde dich im Azure Portal an.
- Klicke auf „Erstellen einer Ressource“ und suche nach „WordPress“.
- Wähle „WordPress“ aus den Suchergebnissen aus und klicke auf „Erstellen“. Achte darauf, dass Du das Angebot von Microsoft auswählst. Es gibt auch andere Anbieter von WordPress im AzureMarketplace. Diese Anleitung ist aber nur für das Microsoft-eigene Angebot anwendbar.
3. Grundlegende Einstellungen konfigurieren
- Wähle das richtige Abonnement aus. Dies hast Du ja kürzlich erstellt.
- Erstelle eine neue Ressourcengruppe oder wähle eine vorhandene aus. Eine Resourcengruppe ist wie der Name sagt, eine Sammlung aller Komponenten aus der WordPress besteht. z .B. Datenbank, Öffentliche IP, etc.
- Gib einen global eindeutigen Namen für deine Web-App ein. Dieser Name besteht zunächst aus einer von Microsoft bereitgestellten Domäne. Und Deiner Subdomäne. Später kann man einen komplett eigene Domäne konfigurieren.
- Wähle die Region aus, in der du deine App bereitstellen möchtest.
4. Hostingplan und Datenbank konfigurieren
- Wähle unter „Hostingplans“ die Option „Standard“ aus.
- Klicke auf „Tarif ändern“, um Features und Preisvergleiche anzuzeigen.
5. WordPress-Setup abschließen
- Wähle die bevorzugte Sprache für deine Website aus.
- Gib eine Administrator-E-Mail-Adresse, einen Administratorbenutzernamen und ein Administratorkennwort ein.
6. Add-ins, Networking, Deployment, Tags
- Belasse die Standard-Einstellungen hier.
6. Bereitstellung überprüfen und erstellen
- Klicke auf die Registerkarte „Überprüfen + erstellen“.
- Überprüfe die Zusammenfassung der Einstellungen und klicke auf „Erstellen“, um die Bereitstellung zu starten. Denke daran, Du kannst nichts falsch machen. Solltest Du feststellen, dass Du eine falsche Eingabe gemacht hast, dann kannst Du später alle erstellten Dienste wieder löschen und die Bereitstellung wiederholen.
7. WordPress konfigurieren
- Nach Abschluss der Bereitstellung melde dich im WordPress-Dashboard an.
- Konfiguriere deine Website nach deinen Wünschen, installiere Themes und Plugins oder migriere alte Inhalt.
An dieser Stelle kannst Du stoppen, sofern Du keine alten Inhalte übernehmen musst und eine Neuentwicklung anstrebst.
Anleitung für eine kostenlose Migration von WordPress nach Azure
1. Vorbereitung
Bevor du mit der Migration beginnst, stelle sicher, dass du Zugriff auf den FTP-Server und die Datenbank deines alten und neuen Hosting-Anbieters hast. Du benötigst auch ein FTP-Programm wie FileZilla und ein Datenbank-Management-Tool wie phpMyAdmin.
Zugang zum FTP in Azure erhälts Du in dem Du auf den kürzliche erstellten App-Service auf Deployment Center klickst und dann auf FTPS credetials.
Zugang zum Datenbank-Admin-Tool phpMyAdmin erhältst Du über die url „/phpmyadmin“, die Du einfach an deine Domäne anhängst. Das Tool wird standardmäßig installiert.
2. Backup erstellen
Erstelle ein vollständiges Backup deiner alten WordPress-Website, einschließlich aller Dateien und der Datenbank.
- Dateien sichern: Verbinde dich mit deinem FTP-Server und lade alle WordPress-Dateien (einschließlich wp-content, wp-admin und wp-includes) auf deinen lokalen Computer herunter.
- Datenbank sichern: Melde dich bei phpMyAdmin an, wähle die Datenbank deiner WordPress-Website aus und exportiere sie als SQL-Datei.
3. Dateien hochladen
Lade die zuvor gesicherten WordPress-Dateien per FTP auf den neuen Server hoch. Stelle sicher, dass die Verzeichnisstruktur beibehalten wird. Aber überschreibe dabei nicht die Datei wp-config.php! Diese Datei ist auf den Betrieb in Azure optimiert. Dein WordPress würde nicht funktionieren mit der Datei vom alten Hoster. Wenn Du auf dem alten Hosting spezielle Anpassungen – Debugging – gemacht hast, dann musst Du diese auf der neuen Umgebung in die neue Datei übernehmen.
4. Datenbank importieren
Importiere die gesicherte SQL-Datei in die neue Datenbank. Melde dich dazu bei phpMyAdmin auf dem neuen Server an, wähle die neue Datenbank aus und importiere die SQL-Datei.
5. Domain anpassen
Falls sich die Domain ändert, musst du die URLs in der Datenbank anpassen. Einträge in der Datenbank enthalten oft eine vollständige Url incl. der Domäne. Dies kannst du mit einem Plugin wie „Better Search Replace“ oder manuell über phpMyAdmin tun.
6. Permalinks aktualisieren
Melde dich im WordPress-Dashboard auf dem neuen Server an und gehe zu Einstellungen > Permalinks. Klicke auf „Änderungen speichern“, um die Permalink-Struktur zu aktualisieren.
7. Tests durchführen
Überprüfe, ob die Website auf dem neuen Server korrekt funktioniert. Teste alle Seiten, Beiträge, Plugins und Themes, um sicherzustellen, dass alles wie erwartet läuft.
8. DNS-Einstellungen aktualisieren
Aktualisiere die DNS-Einstellungen deiner Domain, um auf den neuen Server zu verweisen. Dies kann je nach Domain-Registrar unterschiedlich lange dauern.
Fazit
So schwierig ist das doch gar nicht, WordPress nach Azure zu migrieren 😉 Sollte Deine Webseite in Zukunft immer mehr Besucher erwarten, so lassen sich weitere professionelle Dienste wie ein CDN oder die Application-Firewall dazu-konfigurieren. Du bist also bereit für die Zukunft.
Bei Fragen einfach die Kommentarfunktion nutzen. Oder fragen